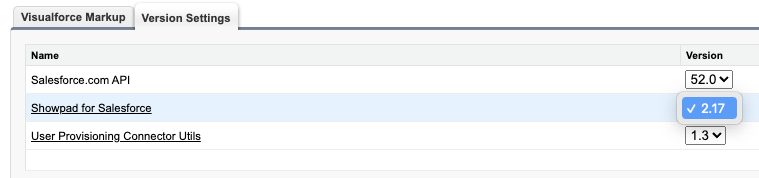Add Insights & Recommendations for Multiple Showpad Instances
The Showpad Insights and Recommendations app enables you to view logged Showpad activity as Insights information in Salesforce. It's connected to a single Showpad instance. You can point multiple Showpad instances to a single Salesforce environment by creating copies of the Visualforce Page to manually set parameters sent to the Canvas App.
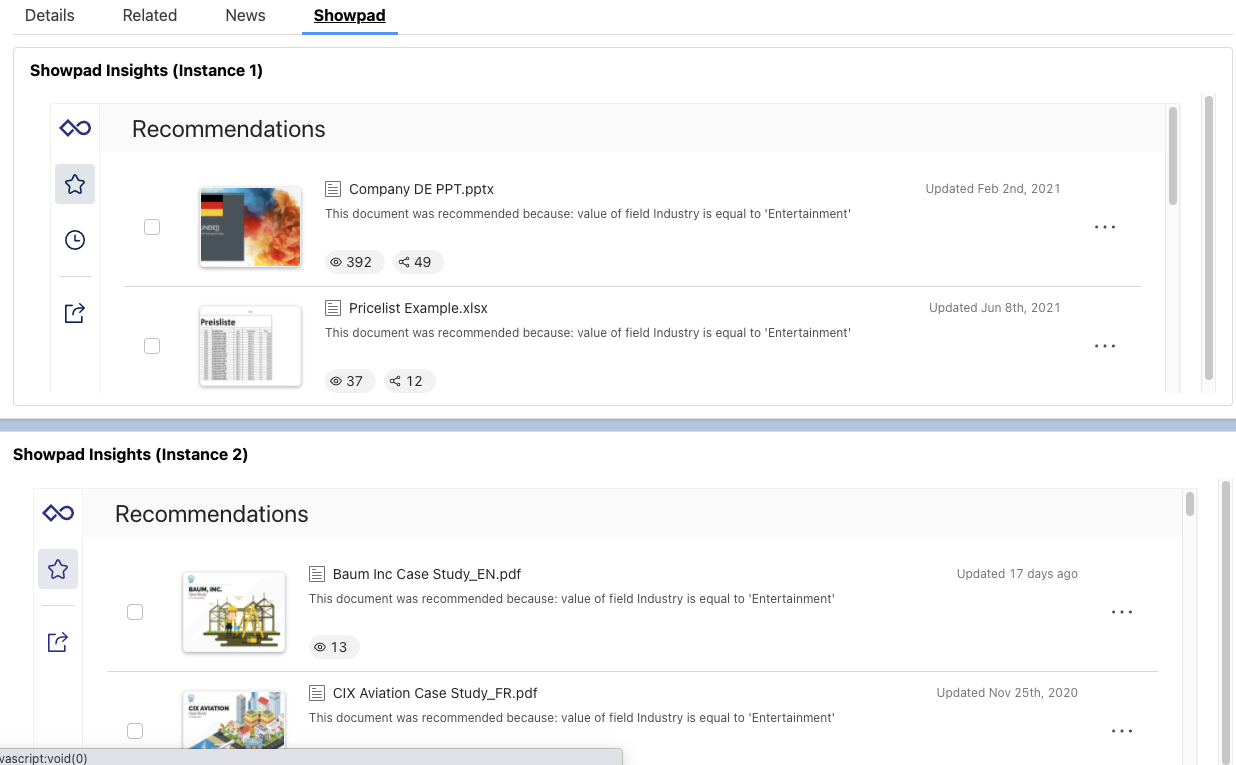
Configuration
- Plan: Ultimate | Advanced or Expert
- Permissions: Administrator access to Showpad's Admin App
- Config:
- Showpad for Salesforce app (version of 2.17 or higher)
- Salesforce configured in each Showpad environment to connect
For one connection, the standard configuration can be used as described in this Help Center article. This connection will be considered your original connection. For each additional Showpad instance connection, you must copy and modify the original Visualforce Page element per object you want the insights for.
Visualforce Page
-
From the gear icon, select Setup:
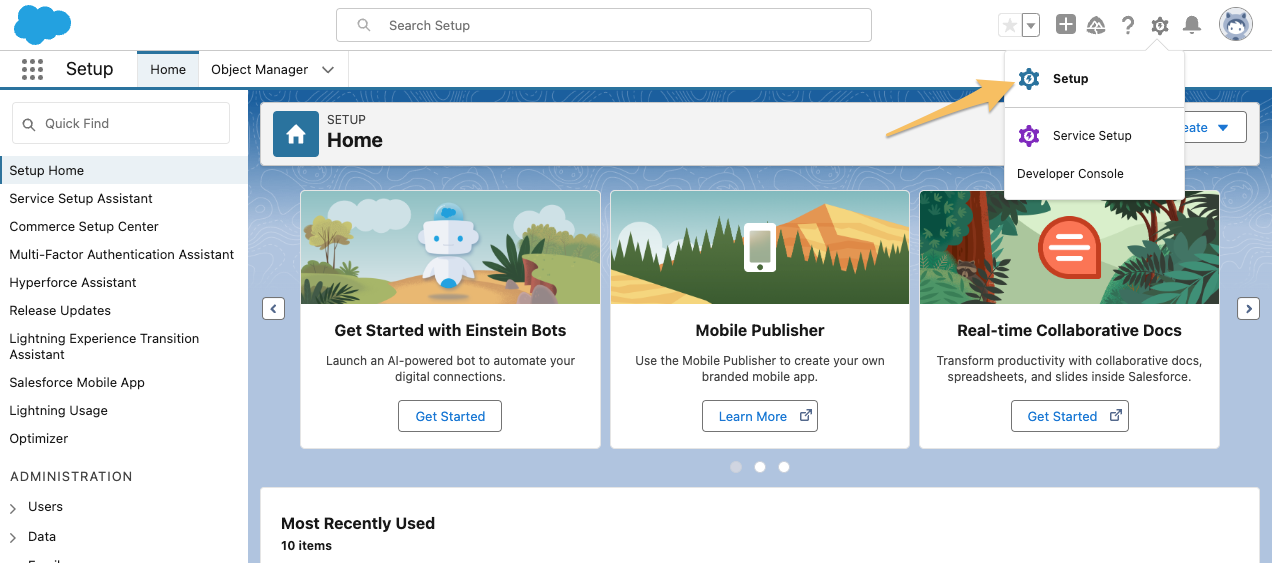
-
In the Custom Code menu of the left navigation, select Visualforce Pages.
-
Select and open the original Visualforce Page element for the object (Account, Contact, Lead, Opportunity) to copy.
-
Copy the code in the Visualforce Markup tab.
-
Return to the Visualforce Pages overview and create a new Visualforce Page:
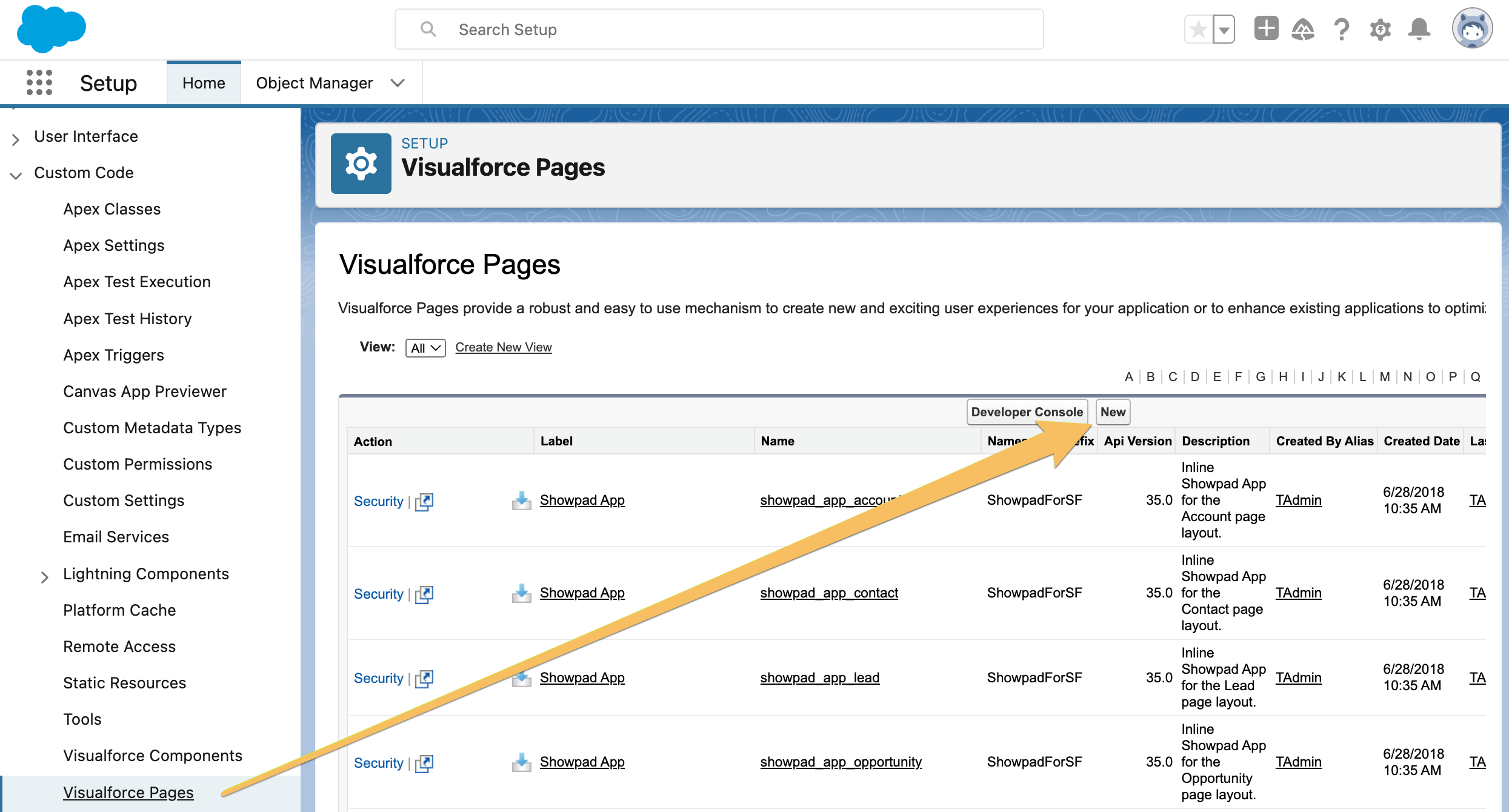
-
Complete the following:
- Enter a Label and Name for the new page. The name should reference the object type and Showpad instance name.
- Check the Available for Lightning Experience, Experience Builder sites, and the mobile app option
- replace the default code in the Visualforce Markup tab with the code from the original Visualforce Page
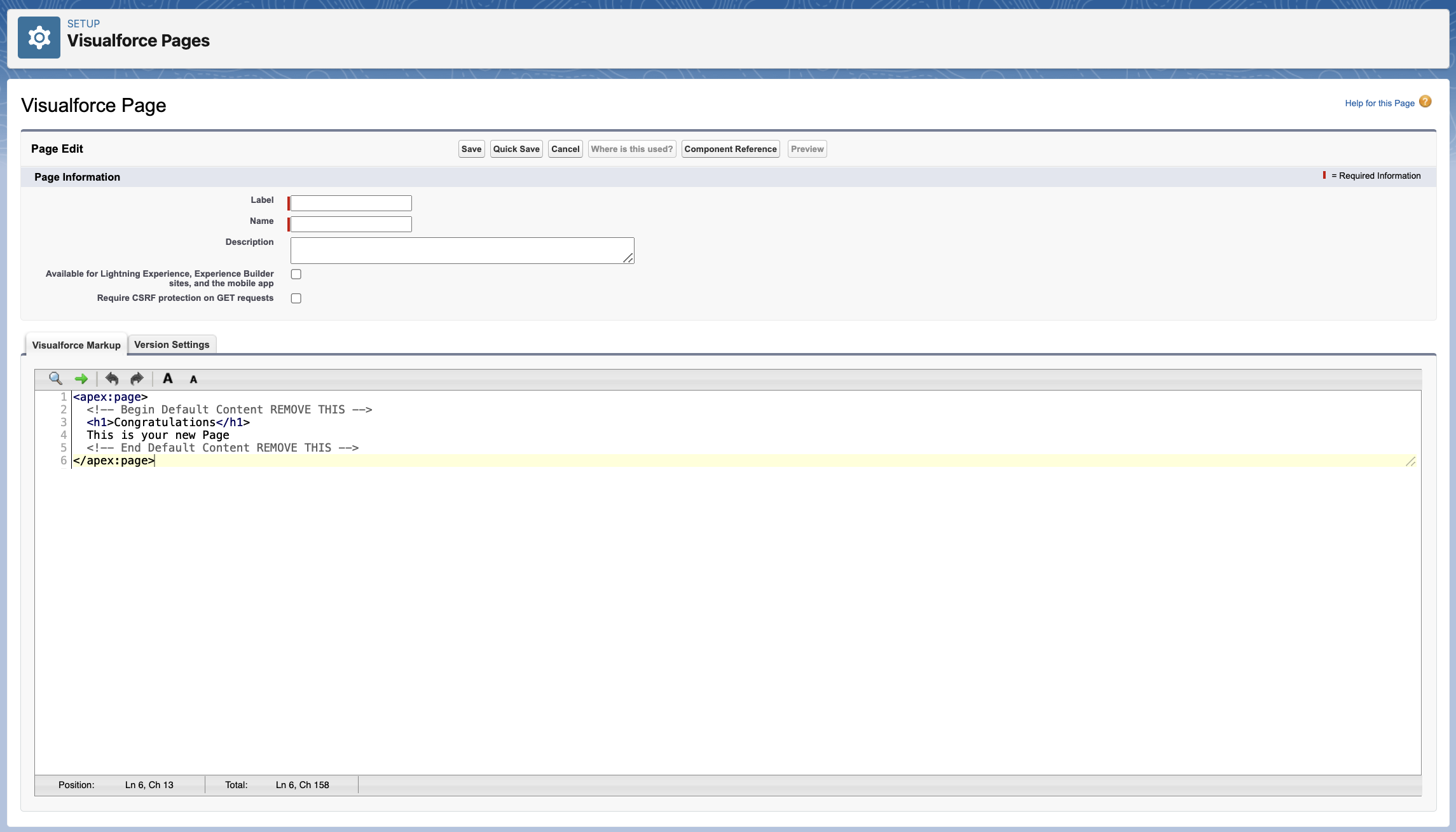
-
Now you can modify the new page you created to specify explicitly the Showpad subdomain to use. Within the Visualforce code, locate the
apex:canvasAppelement, and modify theparametersproperty as shown in the example below. Replace{{subdomain}}with the domain of an additional Showpad instance.<apex:canvasApp
developerName="showpad_canvas_app"
parameters="{
domain:'{{subdomain}}',
application: 'crm-widget',
recipients: '{!recipientEmails}'
}"
entityFields="Id,Name"
width="100%"
maxHeight="infinite"
scrolling="auto"
height="100%"
/> -
Bonus Additional Parameters: You can create multiple copies of a Visualforce Page element and display Recommendations and Activities in different locations on an object page by hiding either the Recommendation or Insights section inside the Showpad App:
showActivitities: false;
showRecommendations: false;The following code displays only Insights:
<apex:canvasApp
developerName="showpad_canvas_app"
parameters="{
domain:'{{subdomain}}',
recipients: '{!recipientEmails}',
showRecommendations: false
}"
entityFields="Id,Name"
width="100%"
maxHeight="infinite"
scrolling="auto"
height="100%"
/>
- Click Save to register your changes.
You must repeat the above process for each instance you want to connect.
Implementing new VF Page into Page Layouts
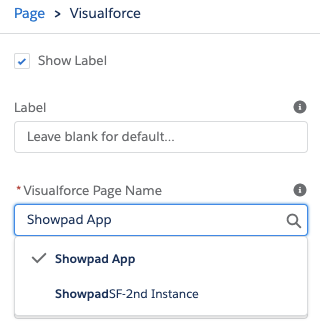
Your new Visualforce Page element can now be used on the object detail pages like any other Visualforce page.
We recommend using different page layouts and/or filters by user groups to only show the appropriate Showpad Recommendations & Insights App for users that also have access to the corresponding Showpad instance.
Updating Manual Copies
Salesforce admins should regularly check for new versions of the Showpad for Salesforce App in the Marketplace. Installing updates will not automatically update the manual copies of the Visualforce Pages. The the admin must adjust the version settings of the pages.
-
From the gear icon, select Setup.
-
In the Custom Code menu of the left navigation, select Visualforce Pages.
-
Click Edit for the Visualforce Page element to update.
-
On the Version Settings tab, ensure the Showpad for Salesforce version points to the latest version.